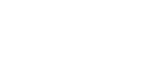-

How AI assistants are transforming capital markets: Faster research, smarter portfolios, and deeper client relationships
31 July, 2025
-

Tutorial: Detect crypto patterns with KDB-X TSS
31 July, 2025
-

Tutorial: Master time series and historical analysis with KDB-X
25 July, 2025
-
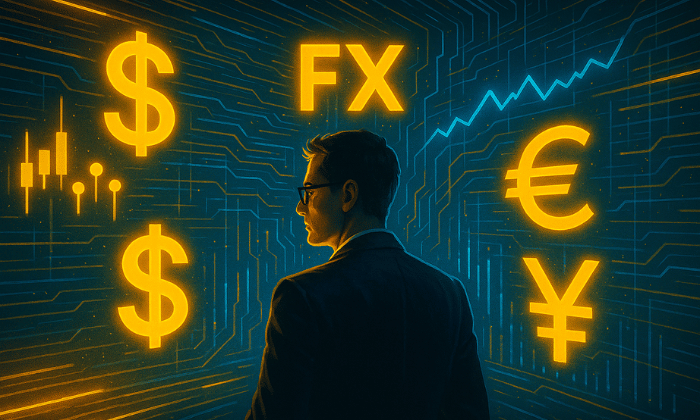
How FX desks can thrive amid volatility and market fragmentation
24 July, 2025
-

Celebrating KXperts: A year in review
23 July, 2025
-
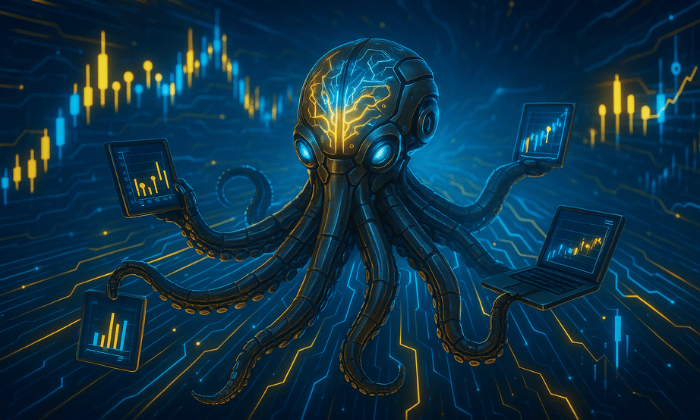
How modern market makers stay ahead in volatile markets
21 July, 2025
-

KDB-X Public Preview: The next-gen kdb+ is here
16 July, 2025
-

Supercharge hardware evaluation with KX Nano: An open-source benchmark tool
14 July, 2025
-

Market data magic with kdb Insights SDK
27 June, 2025
-

Faster than real time: Scaling AI to predict, decide, and act before markets move
26 June, 2025
-

Tick architecture: simplicity and speed, the kdb+ way
25 June, 2025
-
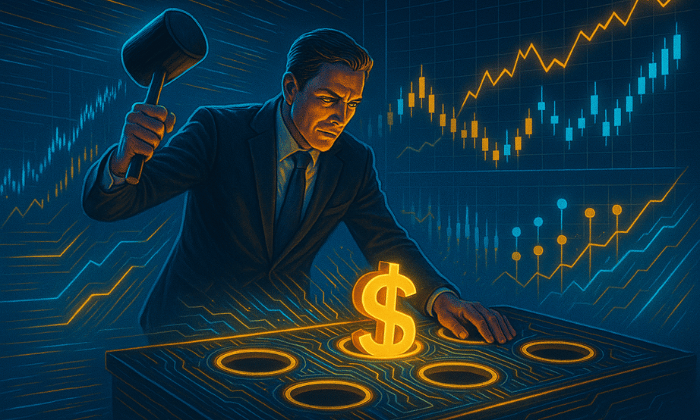
The latency trap: Why FX analytics fail when it matters most
20 June, 2025
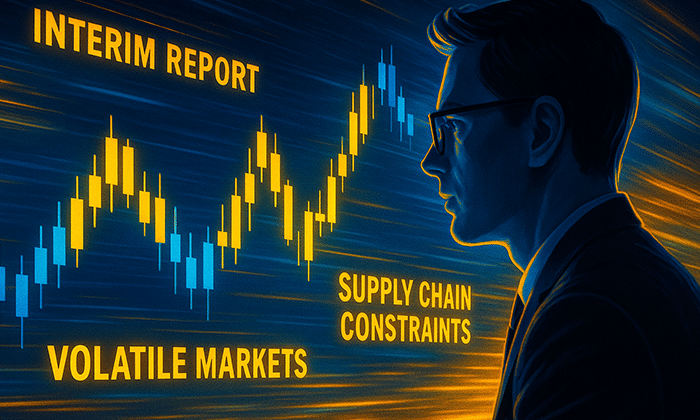
From ticks to tweets: Combining structured and unstructured financial data with KDB-X
Gain a deeper understanding of market drivers and unlock new business insights by combining structured and unstructured data in KDB-X